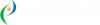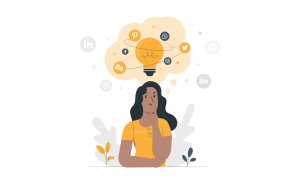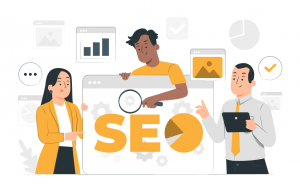Antes de enseñarte de como entrar a tu servidor o VPS a través del escritorio remoto de Windows te vamos a enseñar donde conseguir los datos de acceso.
Acceso a la Información
Después de completar el pago de tu servidor Windows, recibirás un email con la información necesaria para acceder a tu servidor a través de escritorio remoto de Windows (RDP).
Ese email tendrá los siguientes datos.
Nombre de usuario: Administrator (normalmente, te mandaremos este usuario)
Contraseña: Una contraseña que te asignamos en exclusiva para ti.
Dirección IP: Y una ip para acceder a tu servidor Windows.
Dicha información, además de recibirla a través de email, también la puedes ver a través del área de cliente.
Te decimos como encontrar la información a través del área de cliente.
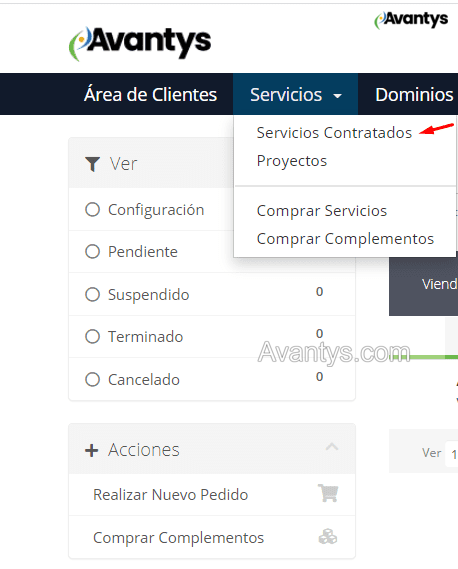
A la derecha nos saldrá un botón de configuración y hacemos clic.
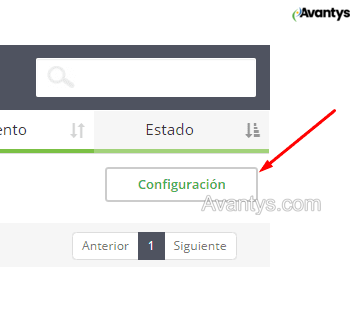
Nos saldrá tres pestañas con diferentes opciones y haremos clic en información adicional donde encontraremos la información para acceder a tu servidor/VPS a través del escritorio remoto de Windows.
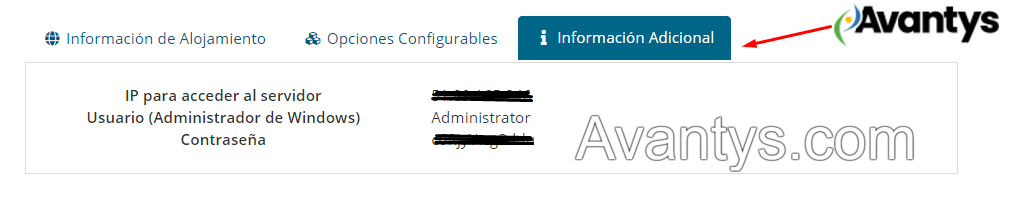
Ya tenemos la información. Ahora te vamos a enseñar a entrar a tu servidor o VPS a través del Escritorio remoto de Windows.
Conexión a Escritorio remoto
Para abrir “Conexión a Escritorio remoto” haz clic en el botón de inicio de Windows 10.

Después de hace clic, te saldrá un desplegable con las diferentes opciones que tienes. Ahora busca Accesorios de Windows, haz clic y se desplegará todos los accesorios que tiene Windows en tu ordenador. Busca “Conexión a Escritorio remoto” y haz clic.
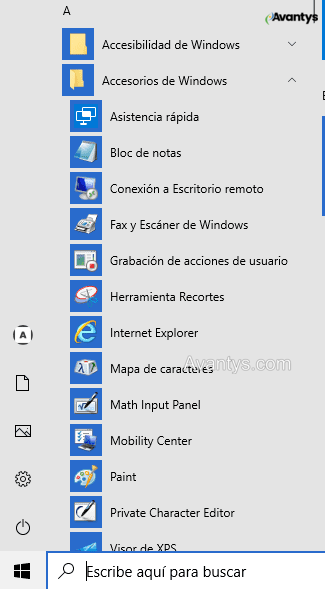
Otra opción es escribir en el buscador de Windows: Conexión a Escritorio remoto.
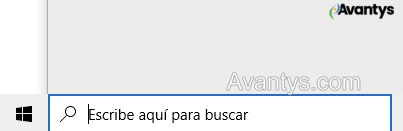
Una vez abierto, tendremos que escribir la información que te hemos proporcionado en el email o a través del área de cliente.
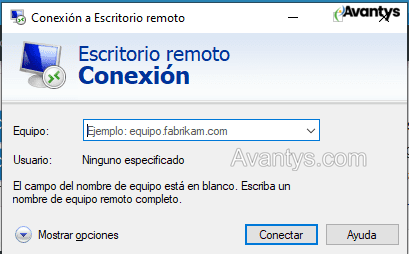
Copia y pega la IP de tu servidor en el campo “Equipo” y haz clic en “Conectar” o mostrar opciones

Rellenamos el usuario. Lo normal es que sea Administrator y le damos a conectar.
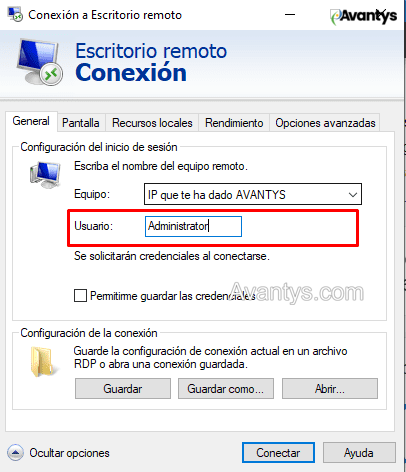
Escribimos la contraseña y recordar cuenta damos al botón de aceptar.
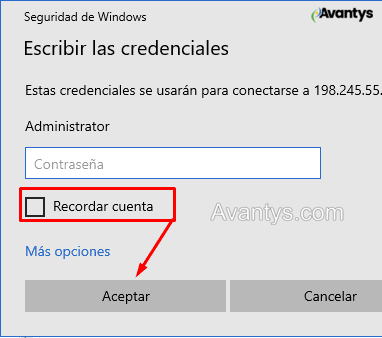
Ahora verás un escritorio de Windows con un fondo azul. Este es el escritorio remoto de tu servidor. Ya estás dentro 🙂
Sí necesitas un VPS Windows o VPS Trader mira nuestras ofertas y promociones con el mejor soporte en Español.
En caso que ya tengas contratar un servidor con nosotros y necesites ayuda, por favor, no dudes en ponerte en contacto con nosotros para poder ayudarte de la mejor forma.